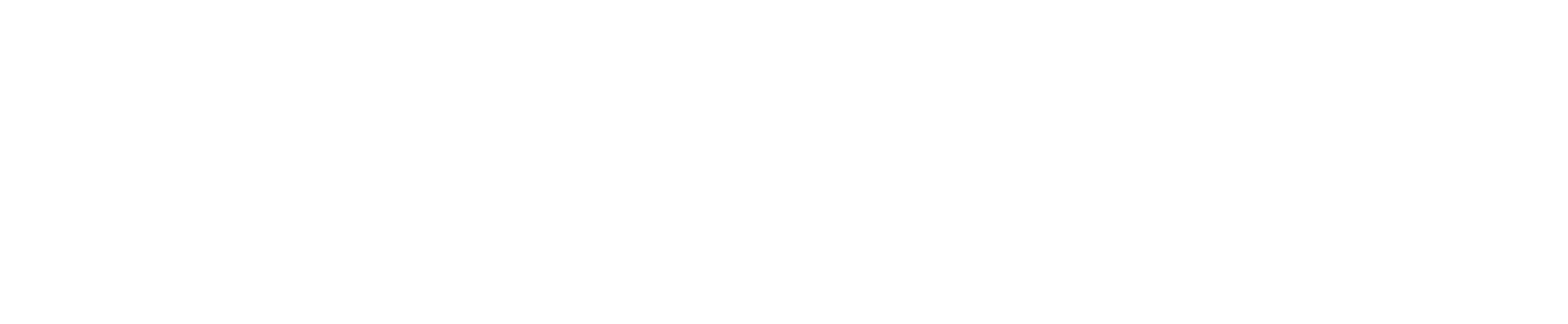Transform your space into a smart home with Ausclimate. Our full Smart Wi-Fi range can be easily paired with our exclusive Ausclimate app and is compatible with Amazon Alexa and Google Home, allowing you to control your Ausclimate products with your phone or voice for ultimate convenience and coordination.
Why Ausclimate Wi-Fi?
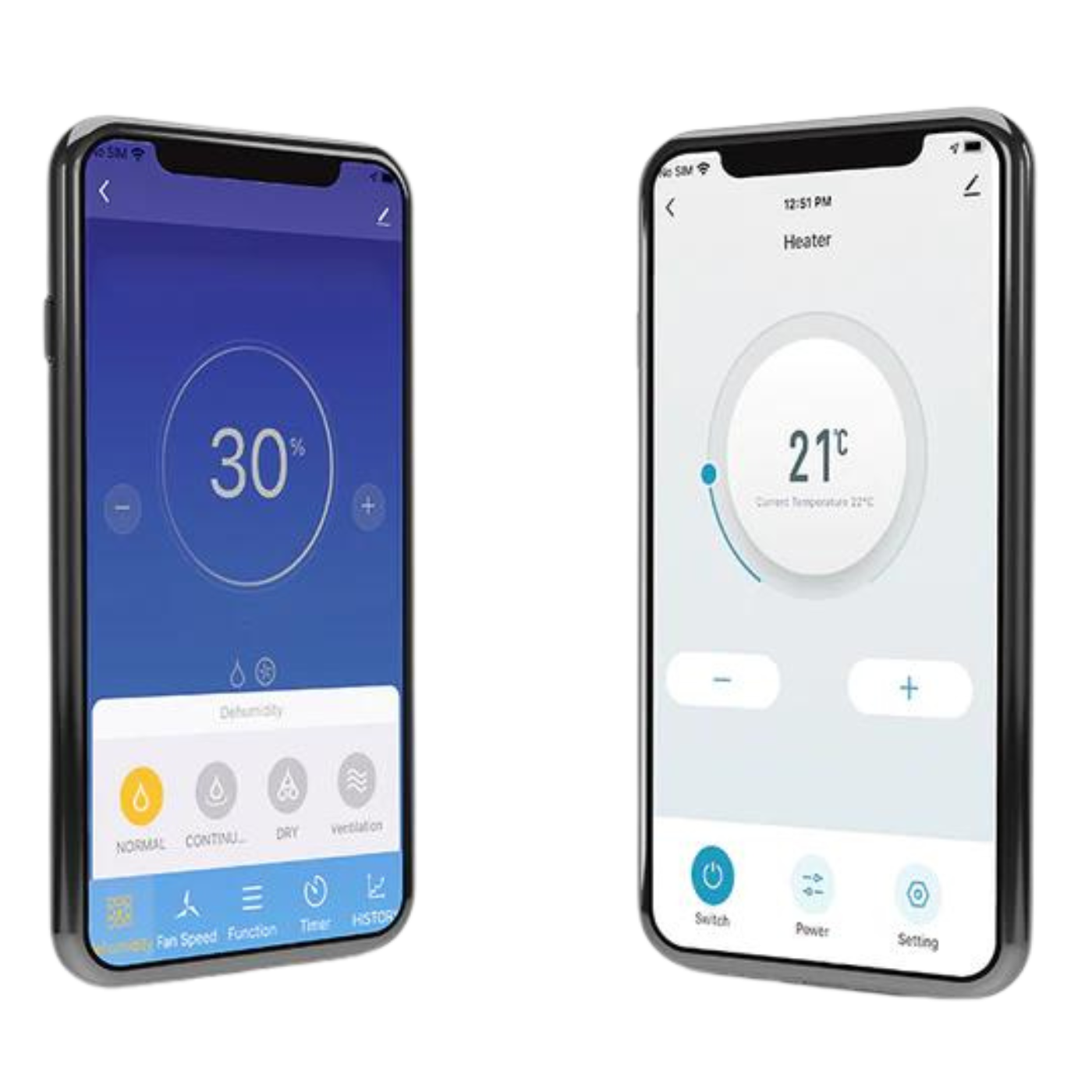
Full Device Functionality
Control all your Ausclimate Smart Wi-Fi products from a single location using our free app. The app replicates the device’s functionality, enabling you to power it on or off and adjust settings directly from your phone. Some models also offer exclusive app features, like a weekly scheduler, for enhanced flexibility.

Voice Control
Have an Amazon Alexa or Google Assistant? Connect them to your Ausclimate app for effortless automation. All Ausclimate Smart products are compatible with Amazon Alexa & Google Home devices to operate via voice control & selected functions via the third party apps*
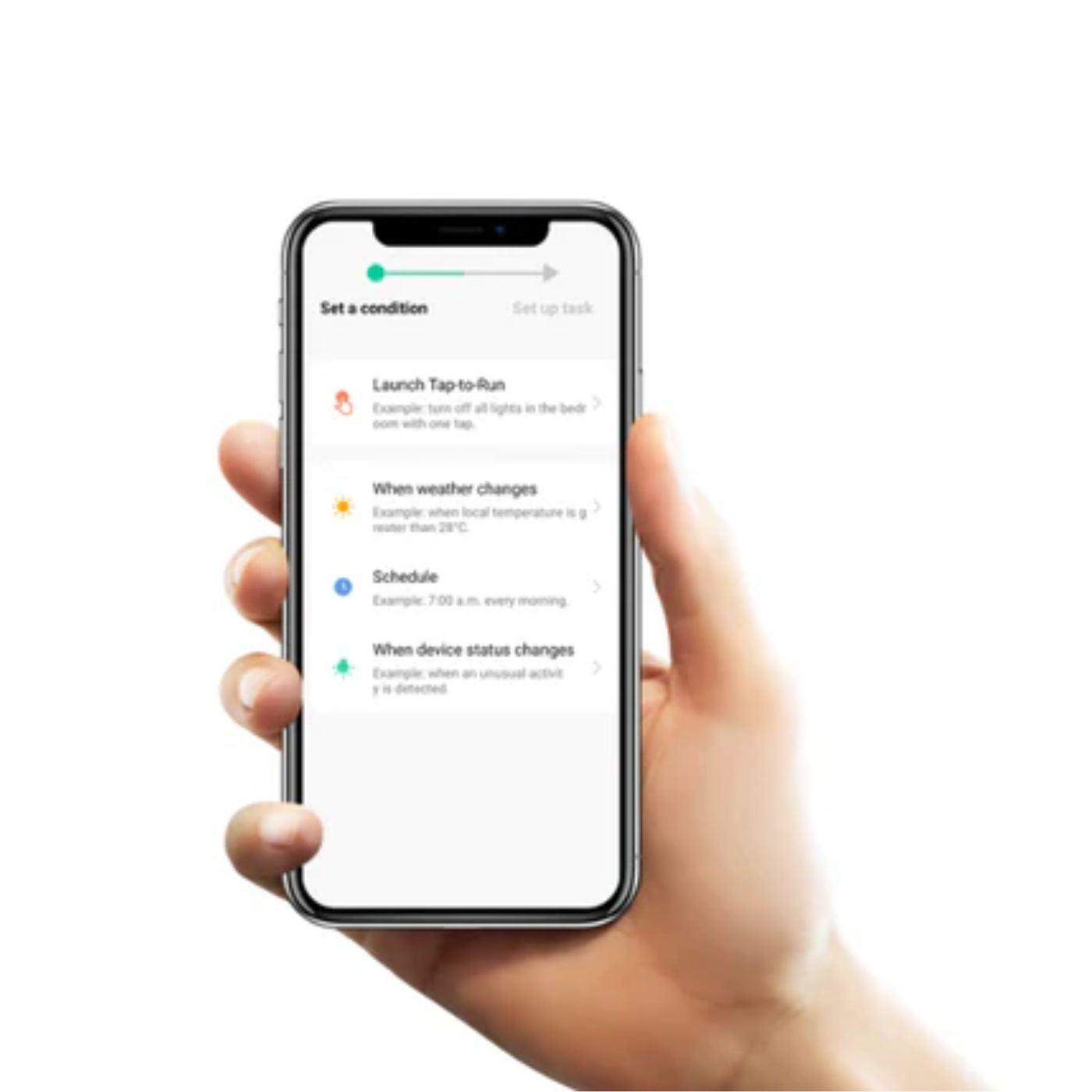
Smart Scenes
Whether you want to store your favourite settings or programme the device with your weekly schedule, Ausclimate Smart Scenes gives you the flexibility to decide when and how you want your device to operate.
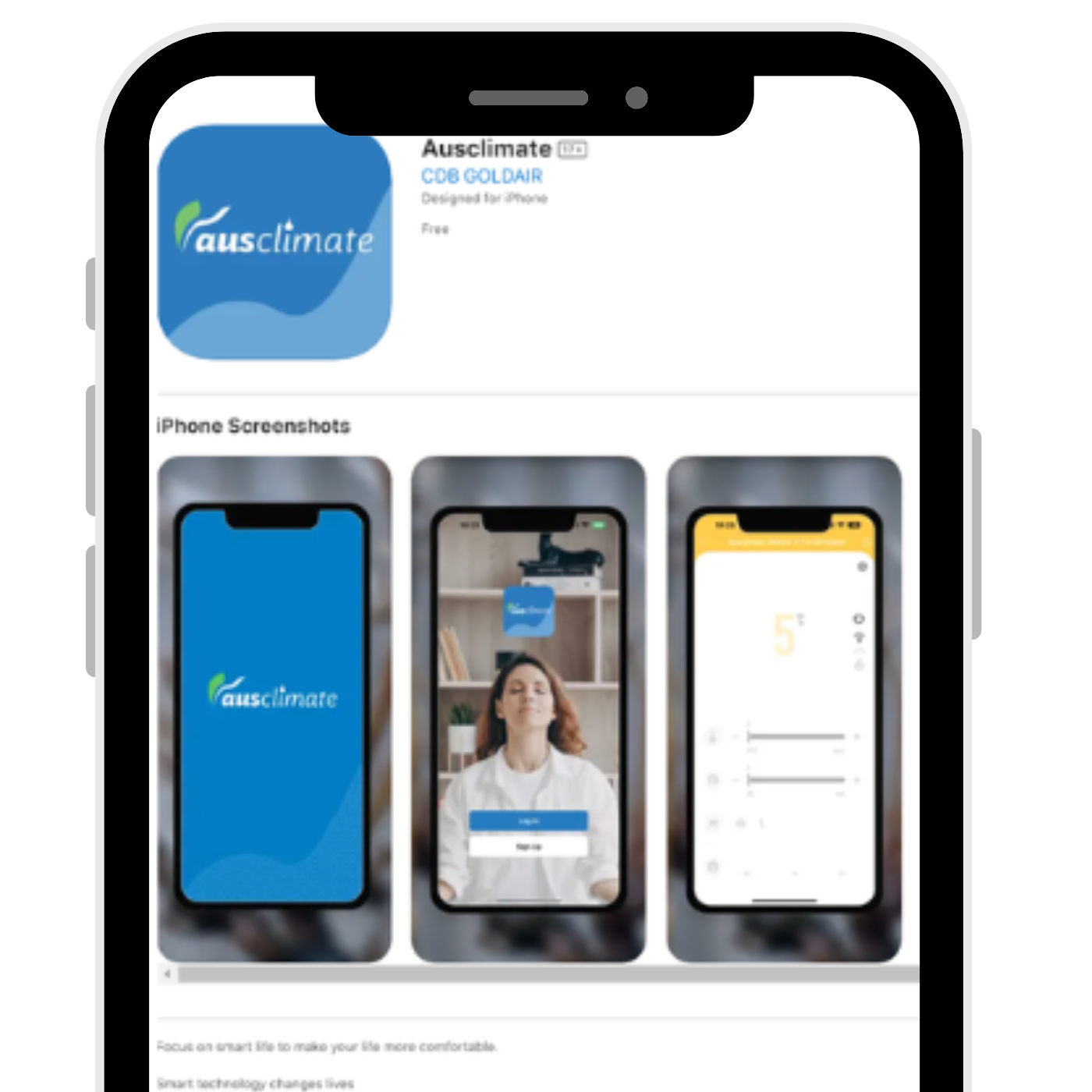
GETTING STARTED
Download the App
Search and download the 'Ausclimate App' from your chosen app store and open on your mobile phone. Click 'Register' and follow the steps to create an account.
Pairing your product via Bluetooth
Most Ausclimate Smart Wi-Fi products can be paired via Bluetooth (if programmed from 2023 onwards). Ensure you have Bluetooth turned on on your mobile phone before starting.
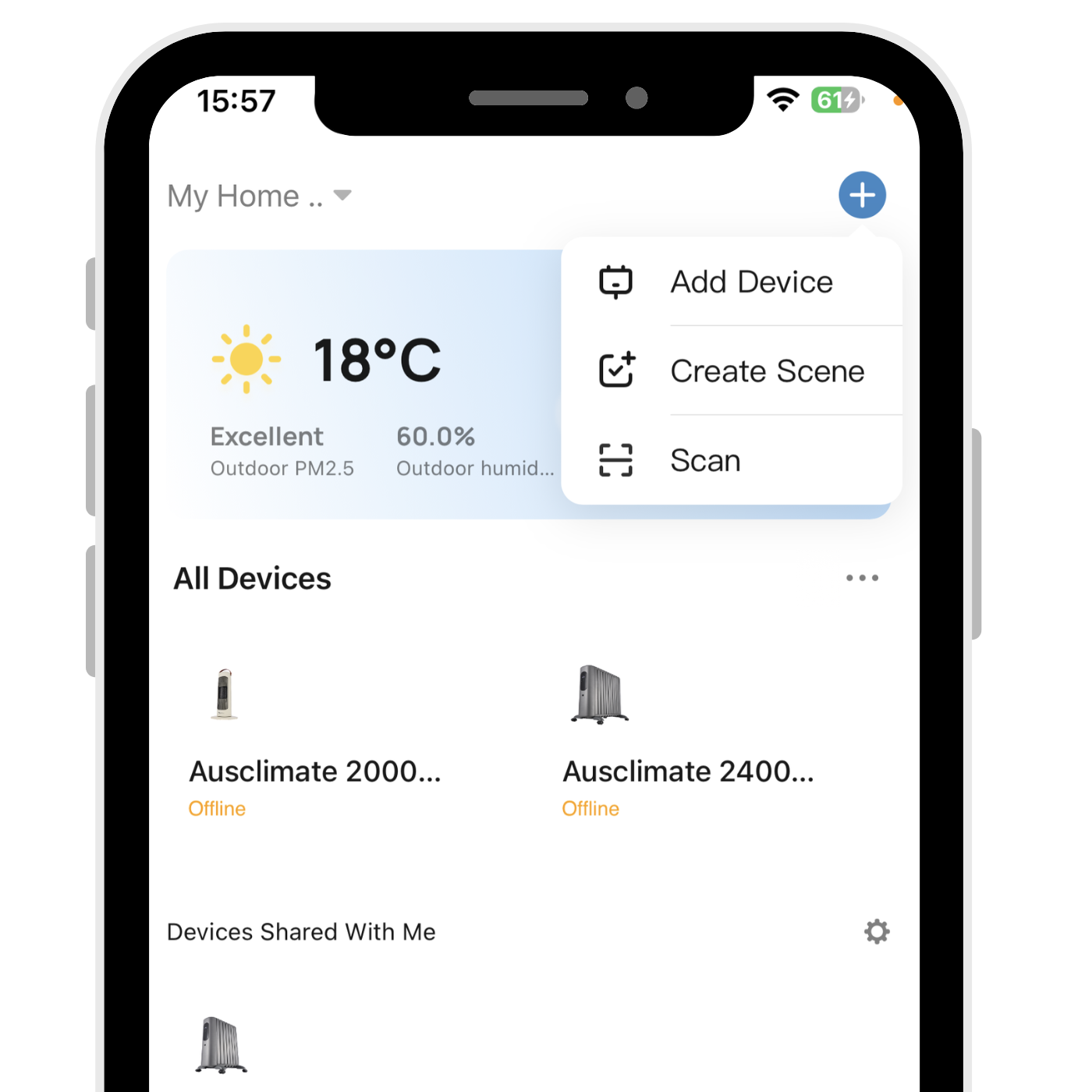
Step 1: Add device
Open the Ausclimate App and click 'Add device' or click the + button in the top right hand corner of the app. Wait a few seconds and the device will automatically pop up on screen or click on 'Auto scan'. Click 'Go to add'. If your device does not pop up then your device is likely not Bluetooth enabled. Follow the instructions below for EZ or AP mode pairing.
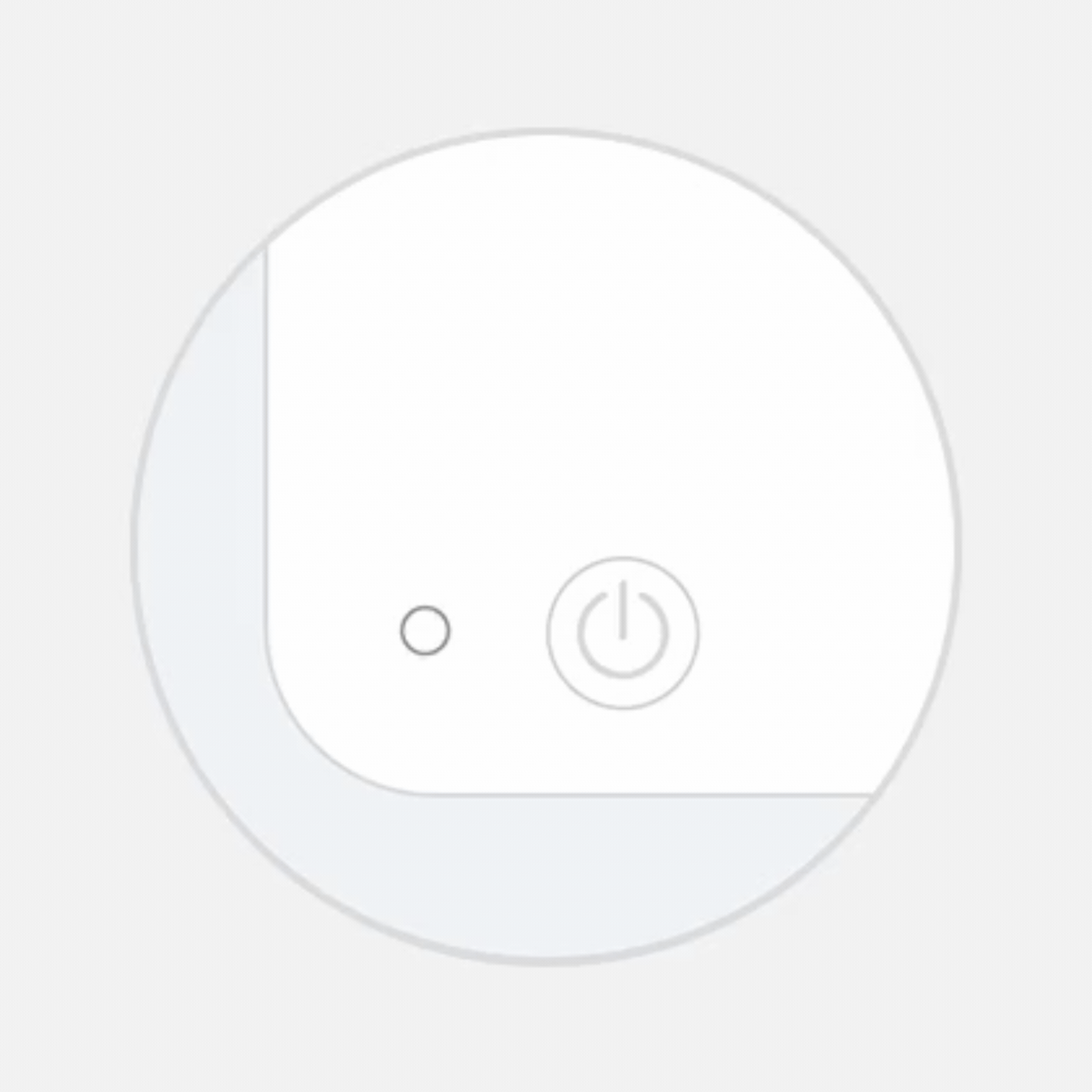
Step 2: Pairing mode
The app will prompt you to put your device in pairing mode by holding down the device’s reset button. The Wi-Fi indicator will flash rapidly (3-4 times per second) once the device is in pairing mode. The unique button is advised in the app during this stage of pairing.
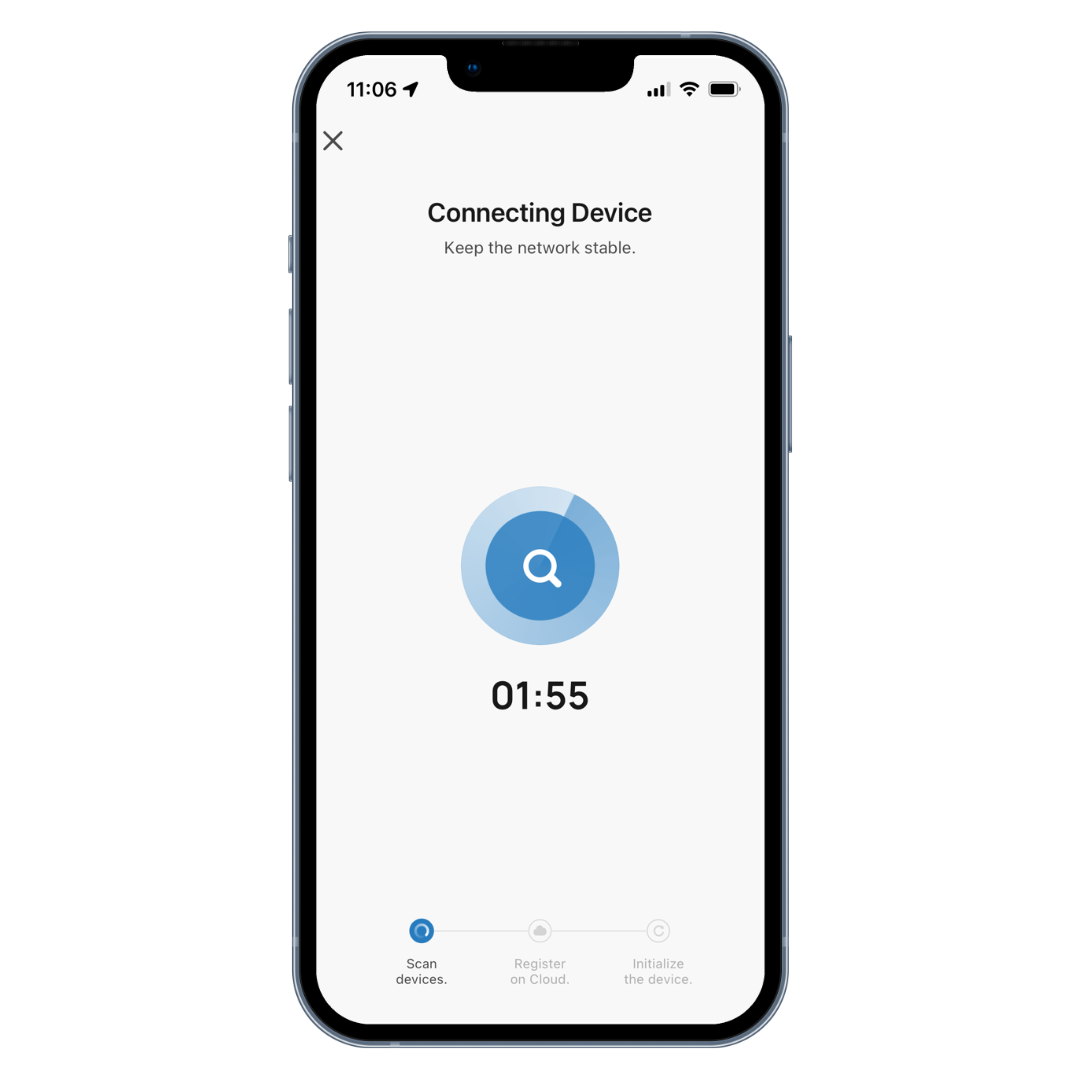
Step 3: Connect to your device
Confirm your Wi-Fi username and password and the device will begin to connect.
Connection time out? Follow the instructions below for EZ or AP mode pairing.
Pairing your product via EZ Mode
Most Ausclimate Smart W-Fi products have EZ Mode programmed for pairing. It requires a split 2.4ghz connection in order to connect. If you only have one Wi-Fi username on your router, your 2.4ghz and 5ghz connections have been dual banded and will need to be split by logging into your modem.
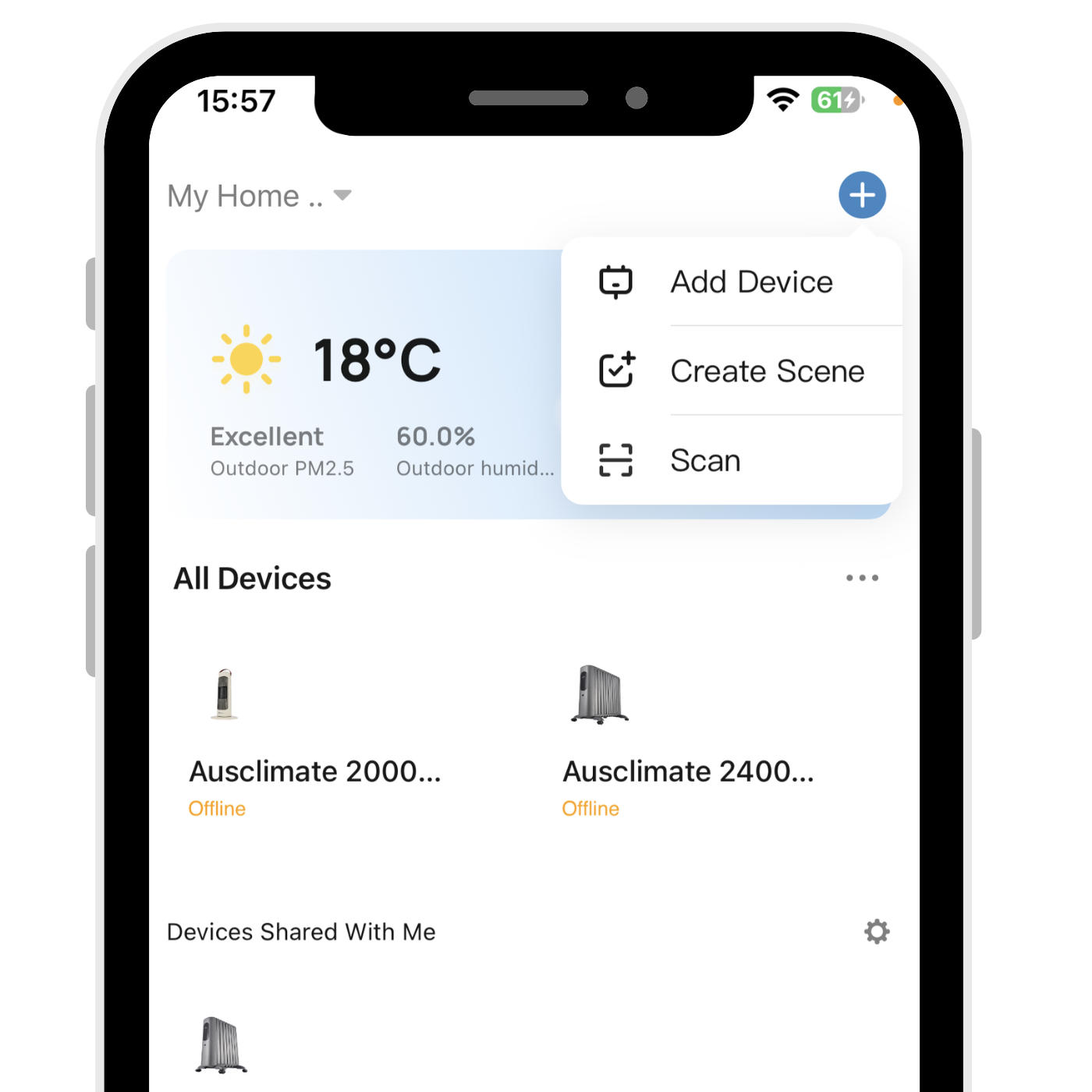
Step 1 - Add device
Open the Ausclimate App and click 'Add device' or click the + button in the top right hand corner of the app. Choose the relevant category on the left hand side, and navigate to your product code.
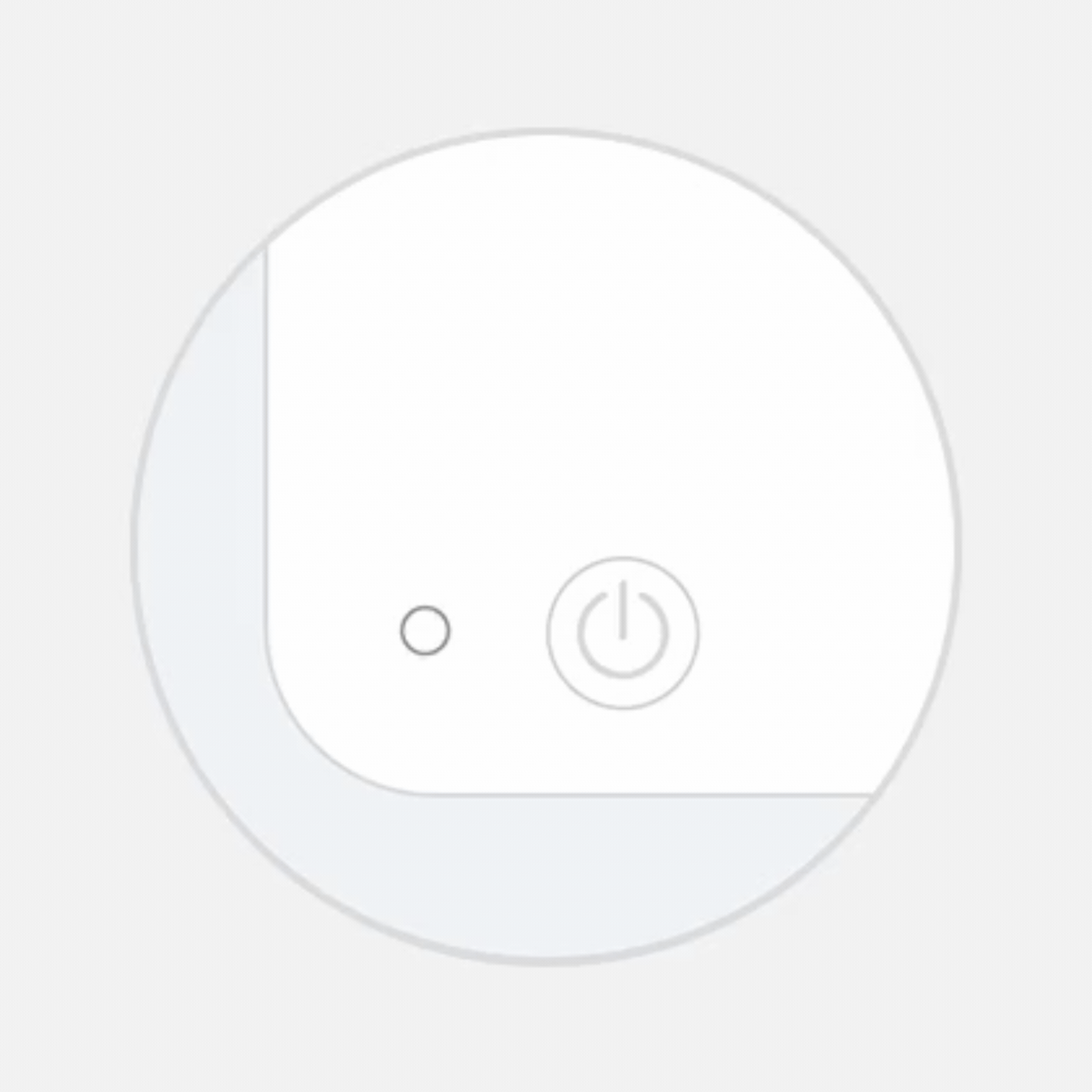
Step 2- Put your device in pairing mode
The app will prompt you to put your device in pairing mode by holding down the device’s reset button. The Wi-Fi indicator will flash rapidly (3-4 times per second) once the device is in pairing mode. The unique button is advised in the app during this stage of pairing.
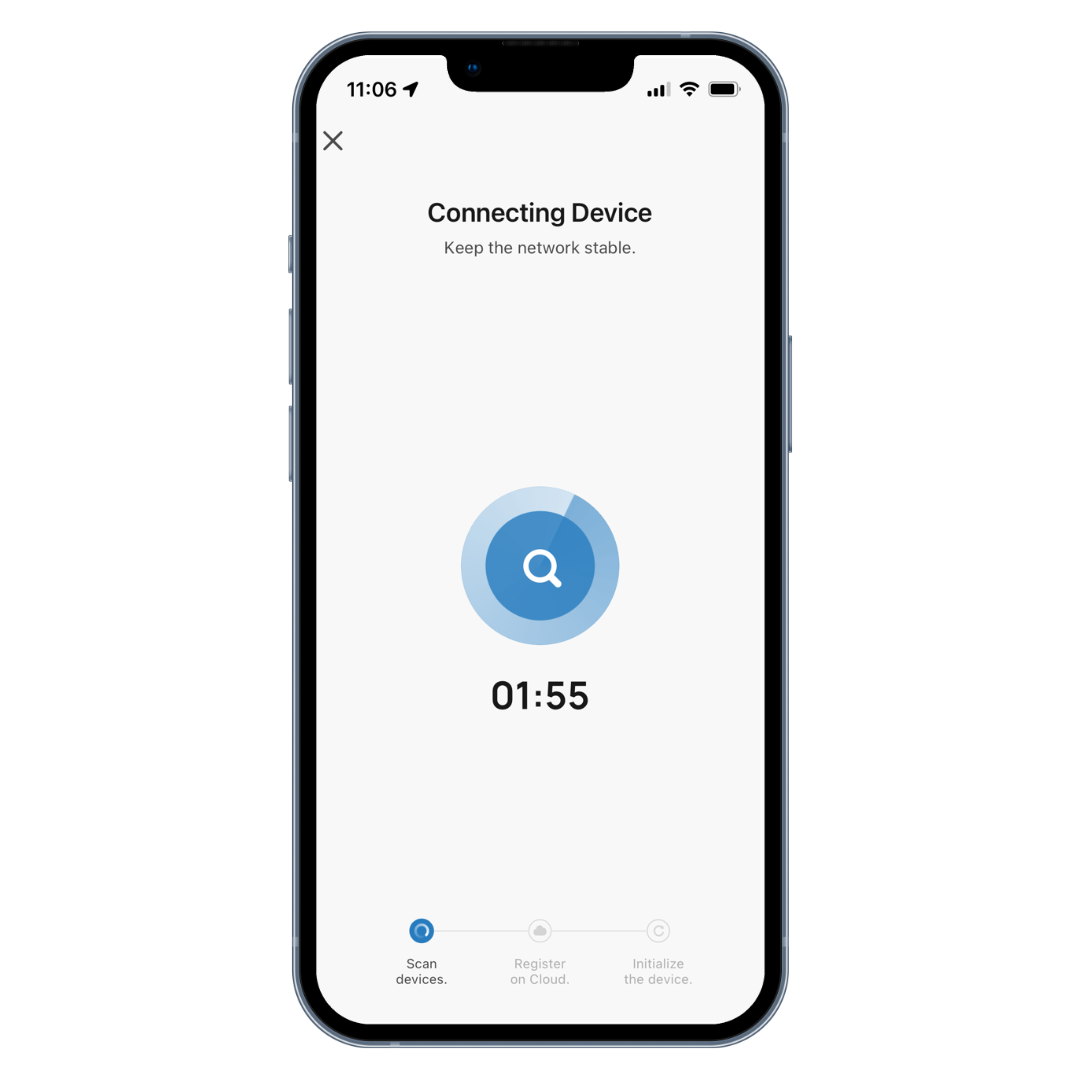
Step 3 - Connect to your device
Confirm your Wi-Fi username and password and the device will begin to connect.
Connection time out? Follow the instructions below for AP mode pairing.
Pairing your product via AP Mode
Most Ausclimate Smart Wi-Fi products have AP Mode programmed for pairing. It used a hotspot that has been pre-programmed into the device. You will need to reset the device to AP pairing mode (the Wi-Fi indicator will be flashing slowly, 1 time per second).
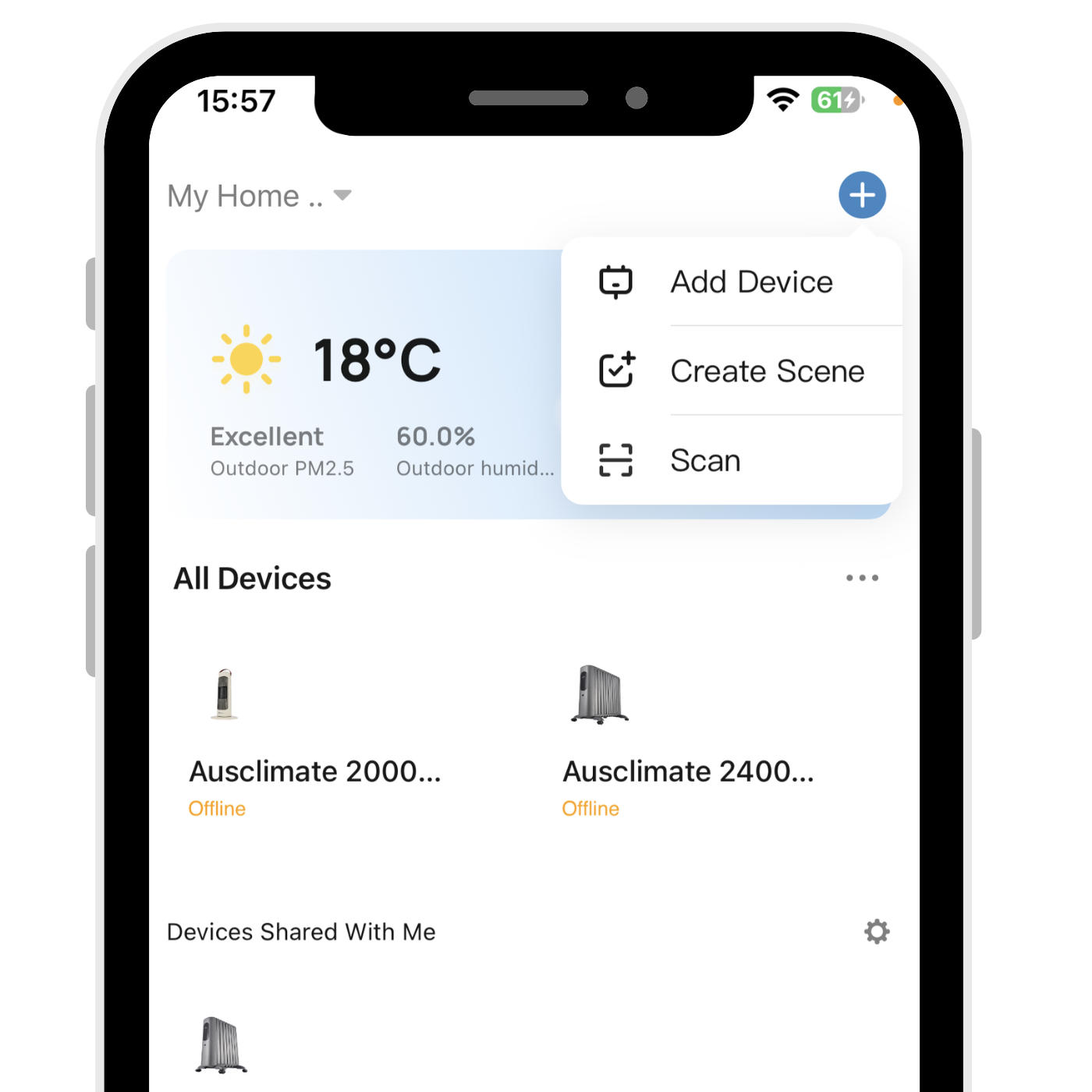
Step 1 - Add device
Open the Ausclimate App and click 'Add device' or click the + button in the top right hand corner of the app. Choose the relevant category on the left hand side, and navigate to your product code.
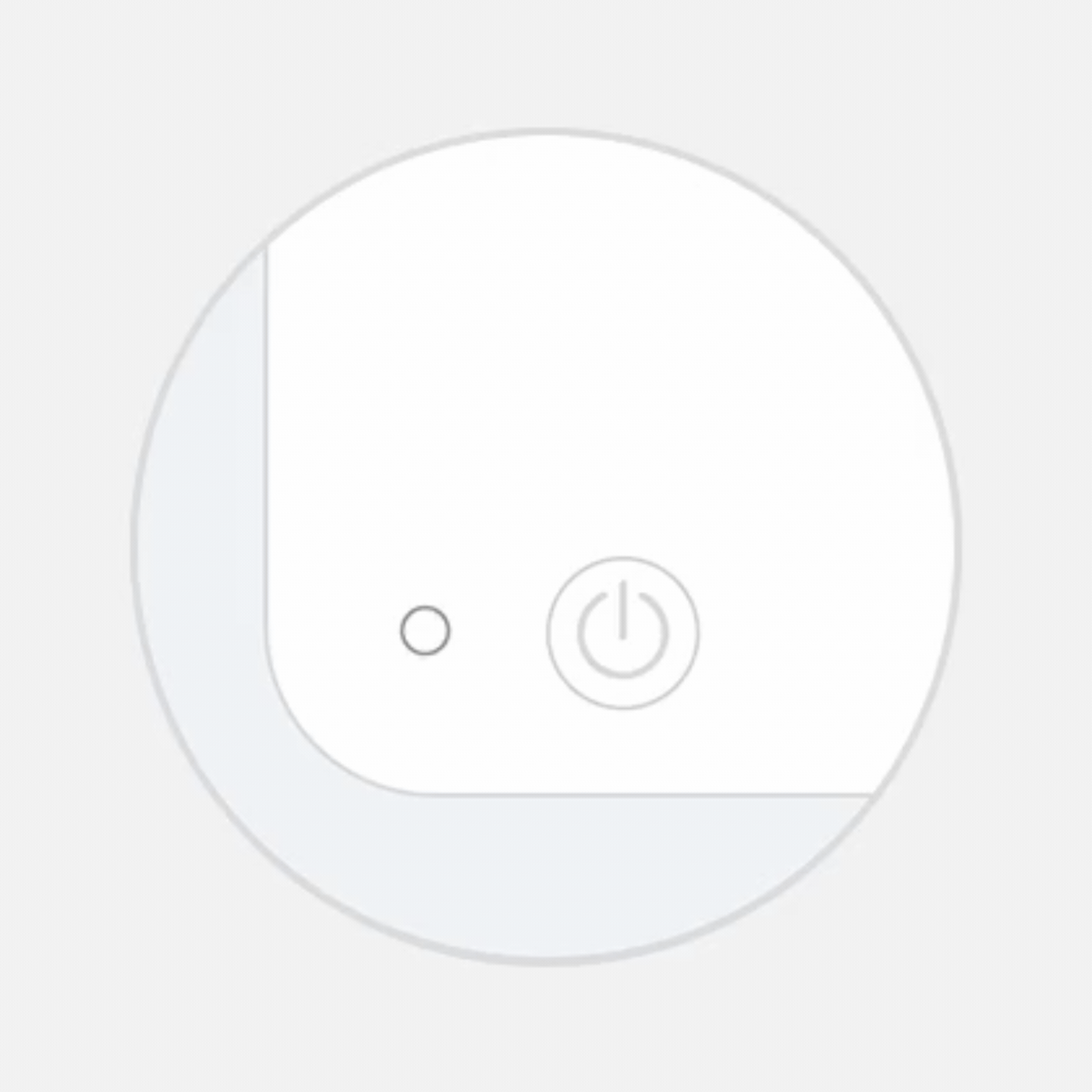
Step 2 - Put your device in pairing mode
Change the mode in the top right hand corner from EZ Mode to AP Mode. The app will prompt you to put your device in AP pairing mode by holding down the device’s reset button
until the Wi-Fi indicator is flashing rapidly (3-4 times per second), then holding down a second time until the Wi-Fi indicator is flashing slowly. The unique button is advised in the app during this stage of pairing.
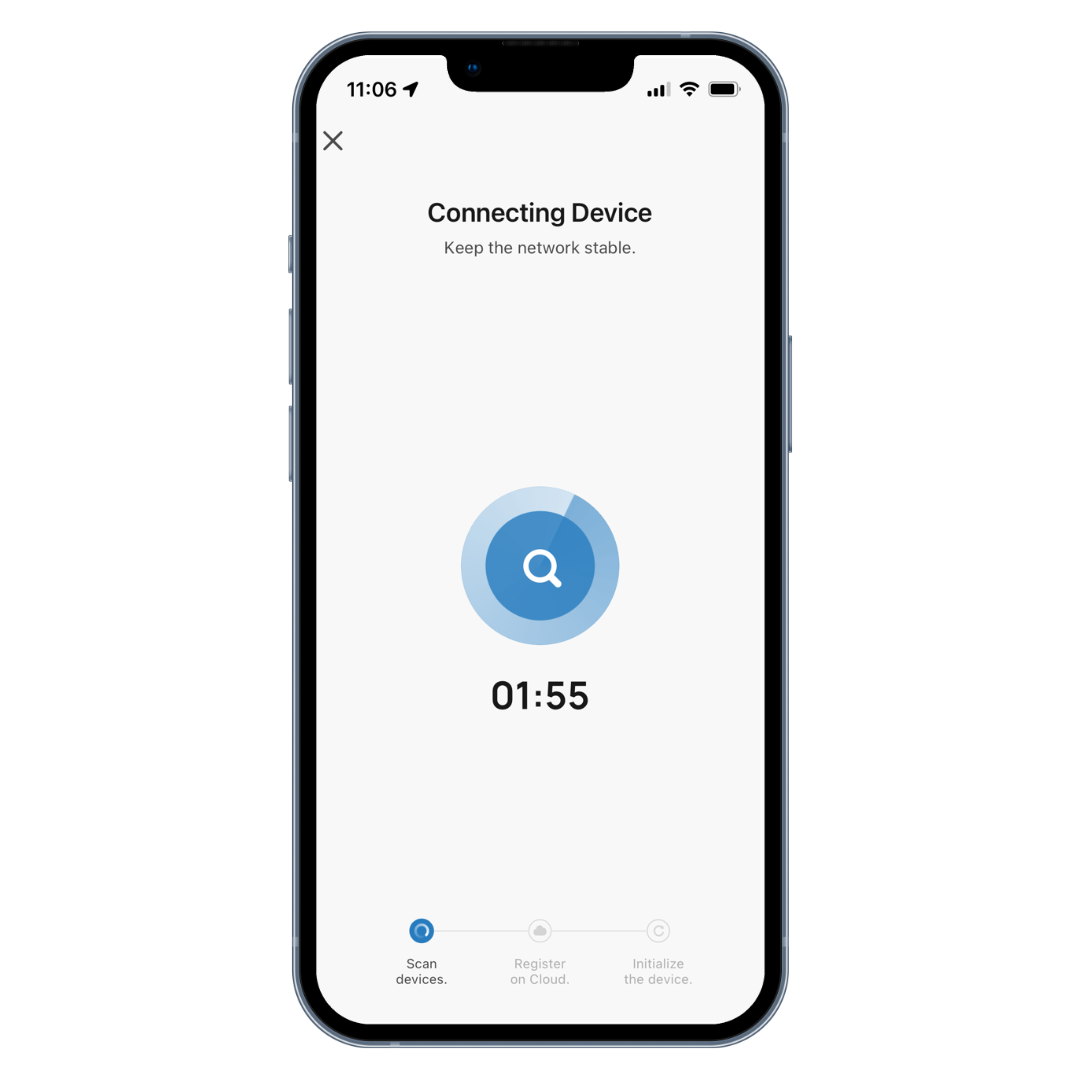
Step 3 - Connect to your device
Connect your Wi-Fi username and password and the device will begin to connect.
Connection time out? Follow the instructions for EZ mode pairing.
Struggling to connect?
Please confirm that you are following the below steps:
- Ensure that your device and mobile phone are within close range of your Wi-Fi router
- Ensure that your phone is connected to a 2.4ghz network
- Ensure that the Wi-Fi on the device is flashing
If you're struggling to connect to your product, it could be a connection or router issue. Please read through your troubleshooting FAQs to help.